How to Backup Google Apps Email: Step by Step Guide
Nowadays, with an ease of deployments, there are few submissive and shocking factors why Google Apps have become vital provider of emails and other associated business tools. The main de-facto behind this is its Interoperability and Expandability among masses. The users can get all related facts of G Suite, which can help the small and large sized organizations and serves there need. Google Apps one of the best service’s is that it uses all the application as Software as a service. One of the disadvantages of this application is that, it is lacks in-built backup feature. To overcome the problem & bridge the gap, we need to rely on Google apps backup software to overcome the problems. Read More
If we talk about G suite backup and its importance, the very first thing that comes to our mind is that backup Google apps email is really necessary? What if we can’t backup G suite email and the other data? The answer is in case we are not able to backup Google App mails, our precious data will be lost if we face any problems like hacking or any intrusion. The backup will be of great help in such circumstances. Backup G Suite Data is the major concern for either the fortune companies or startups. Any single loss in data can drag them to many problems. We cannot count it like the data is safe it is on Google. No, it can be lost also and in such circumstances, it is like business killer for the organization, because in just one second they have lost their entire data. We can claim that the data is safe on Google Servers but if we see the current scenario, the number of threats is increasing day by day. Thus, putting the users in troubles amongst all, some of them are described below:
System Crashes, sabotage, Malwares, data loss, malfunctioning in the hardware, , corruption or some others to add a few
Before proceeding further, let’s have a look at one of the problems, which users are facing on daily basis:
“I work in an organization that uses Google Apps as email service. So, it is the only source to communicate to the peer circle or managers. Since, last few months, I have been coming across this Ransomware and other notorious threats. So, I have decided to keep backup of Google Apps emails, so that in case there is any problem, at least I am secure and nothing bad can happen. Please help and suggest some pocket friendly solutions so that can employed for backup G Suite data”.
Although the trial version has limited usability still all the functionalities of the tool can be understood by it easily. To get uninterrupted actions for removing Outlook duplicate emails, contacts, and calendars, you can opt the licensed edition of Outlook Duplicate Remover.
Feeling helpless, why not giving try to a professional wizard that can drag you out of the trouble. So, here we go for the proper solution i.e., Google Apps Backup tool.
Now, raises the question how to create backup for Google Apps:
The word backup sounds interesting, i.e., backup Google Apps email account, backup Google Apps email, download G apps data or Backup G App account, Backup Google app account for business, data.t
Well, it seems like a grape-vine like manually creating backup of Google Apps email. Hence, a reliable and best solution is third party wizard. So, the answer is clear i.e., Google Apps/G Suite Backup tool. The software can help you in many ways like downloading Google apps data.
Working of Google Apps Backup Tool
The working steps of the G suite backup software are described in the below segment, but before that let’s understand how it works. The complete Google apps backup process counts in two phases. First goes with the single user and other one goes with domain users. In the below section we will describe Single User first.
The steps for Single user account goes like this:
- First of all, download the G suite backup tool and then launch it in your device.
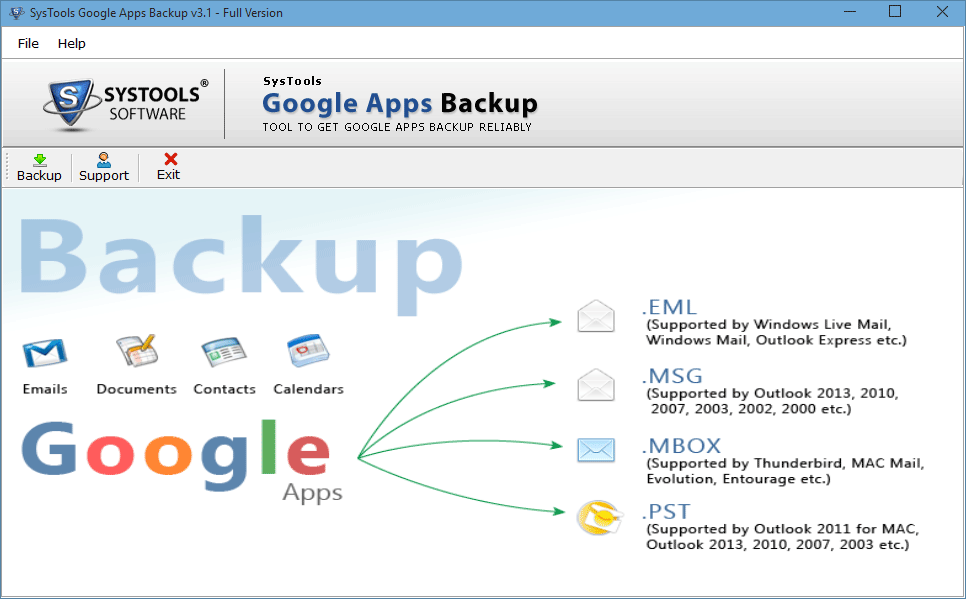
- After successful installation, it will open a Welcome Screen, from there click on Backup process.
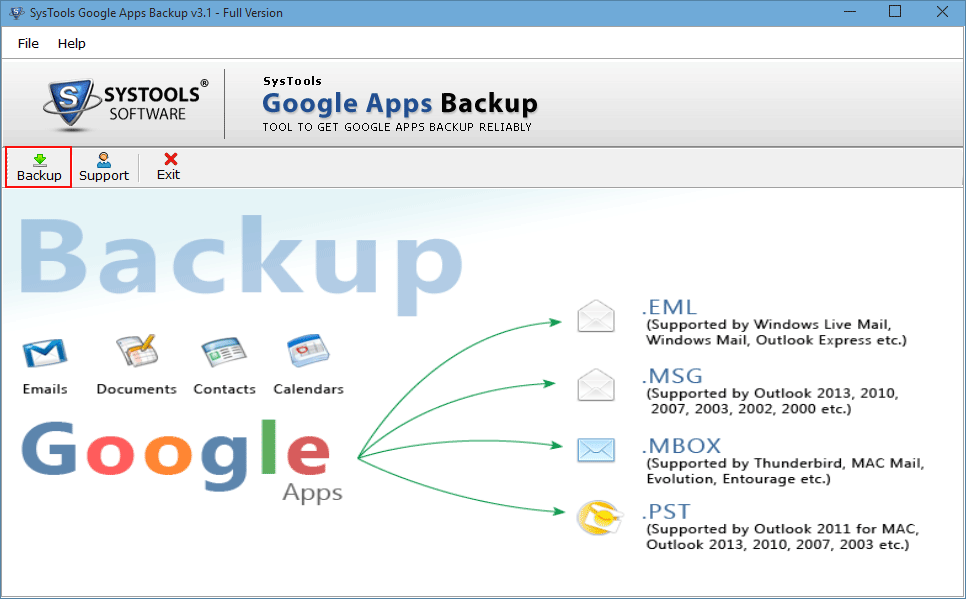
- In case of single user account backup, it downloads the single Google Apps account Data.
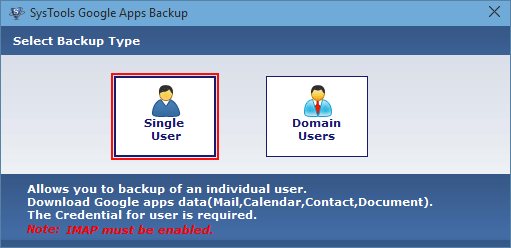
- Fill the credentials of your account and click on the register button.
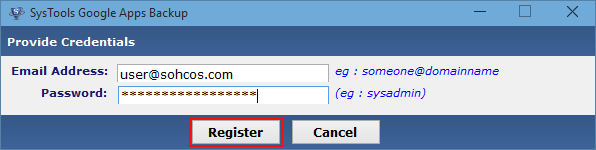
- Once registered with the Google Apps Account, you will get a notification pop-up depicting login and allow the app.
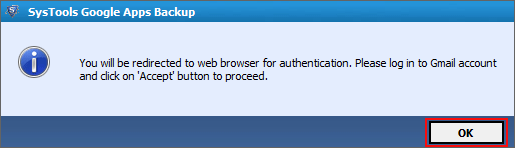
- Permit Google Apps backup tool for downloading the data in your device.
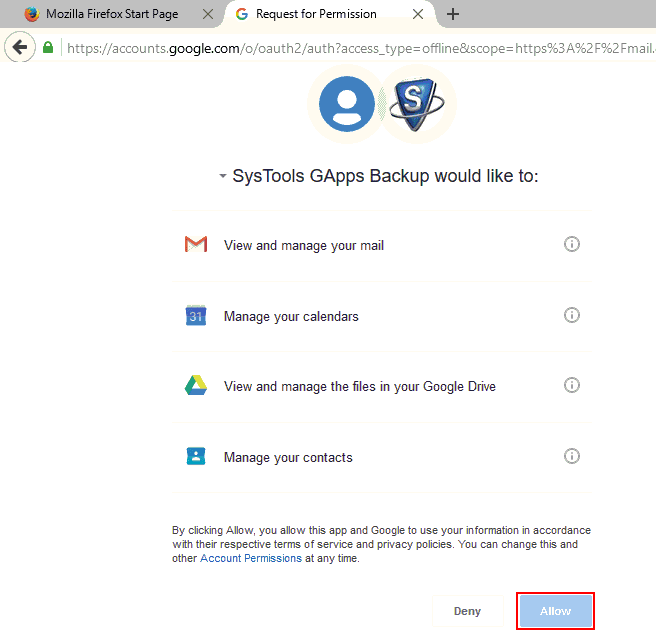
- Now, you will get a message from the browser.
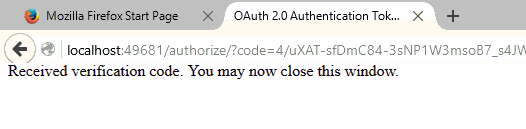
- Now, the preview screen will show you the user name and password, from there click on Next button.
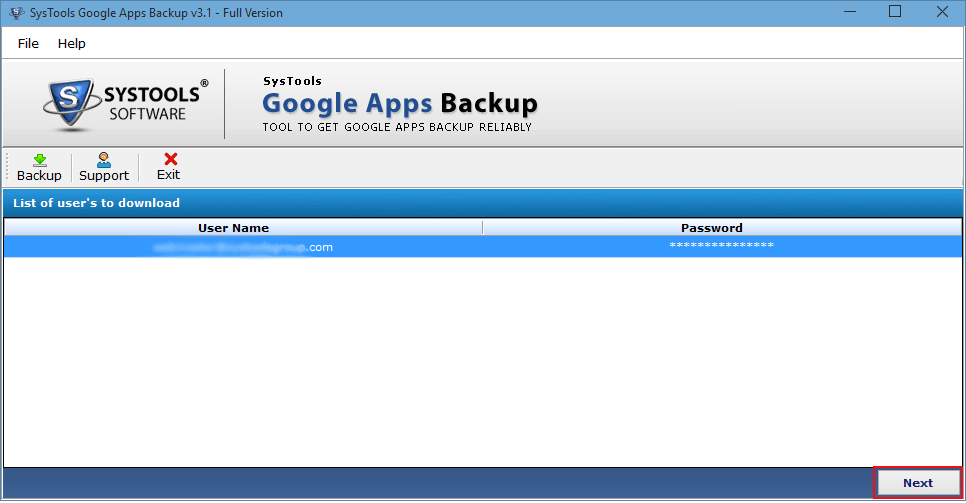
- Choose the file type in which the backup is needed to be stored in local machine. From there you can take backup of files in the desired format i.e., PST, MBOX, EML and MSG.
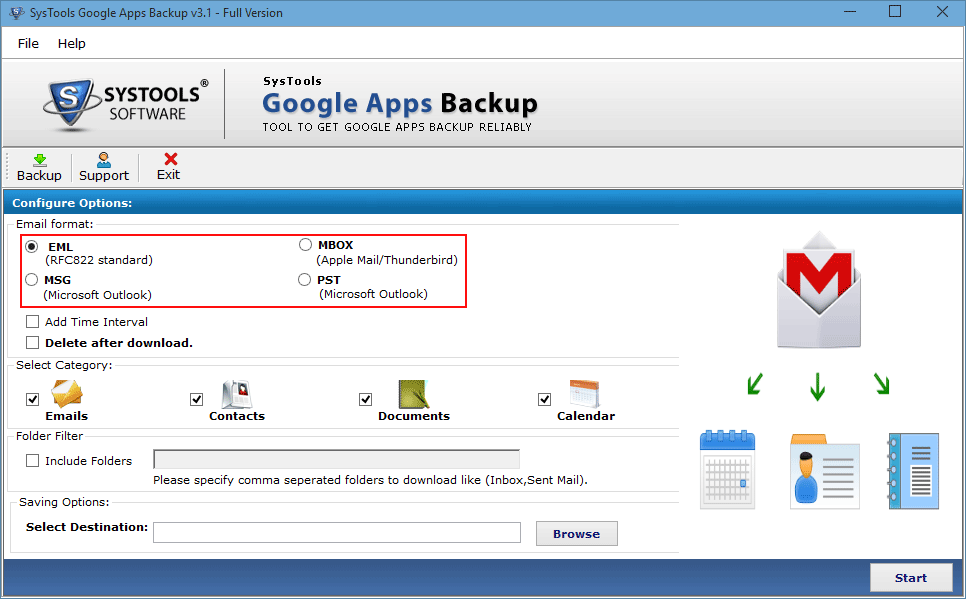
- Now you will get directed to three options i.e., configure option, add time interval, delete after download.
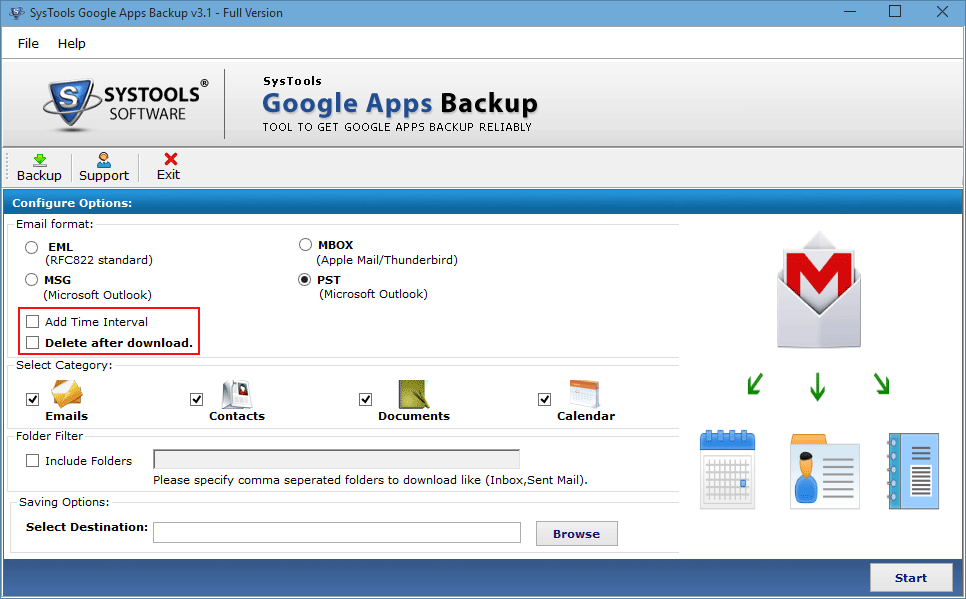
- Select the category what you want to backup Google apps account mails, contacts, calendars, documents. Click browse button and select the destination folder. Click start and initiate start process.
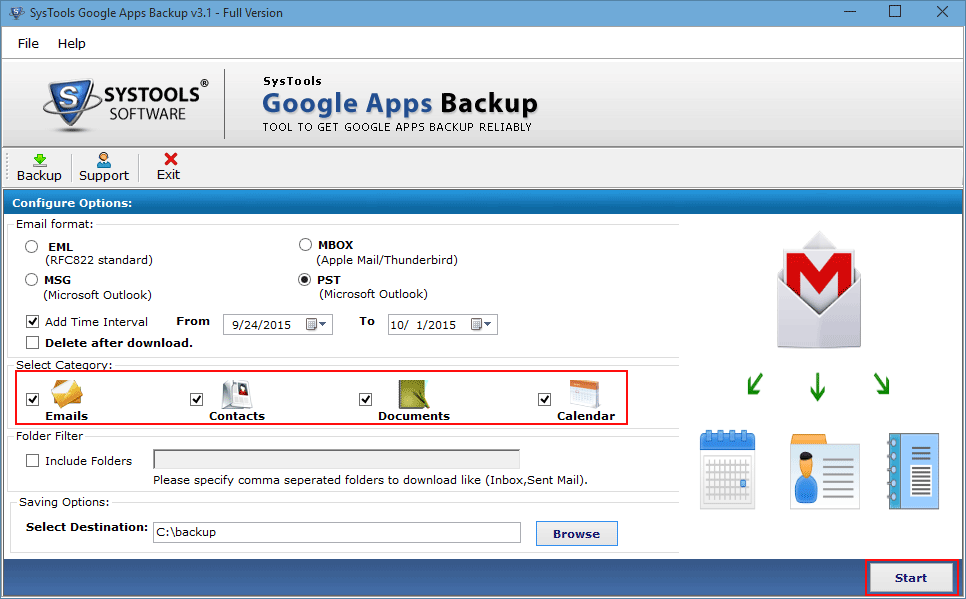
- Now, get backup process progress. When backup G suite is initiated, the users can preview progress of process with users name, email count, calendar count, contact count, document count report.
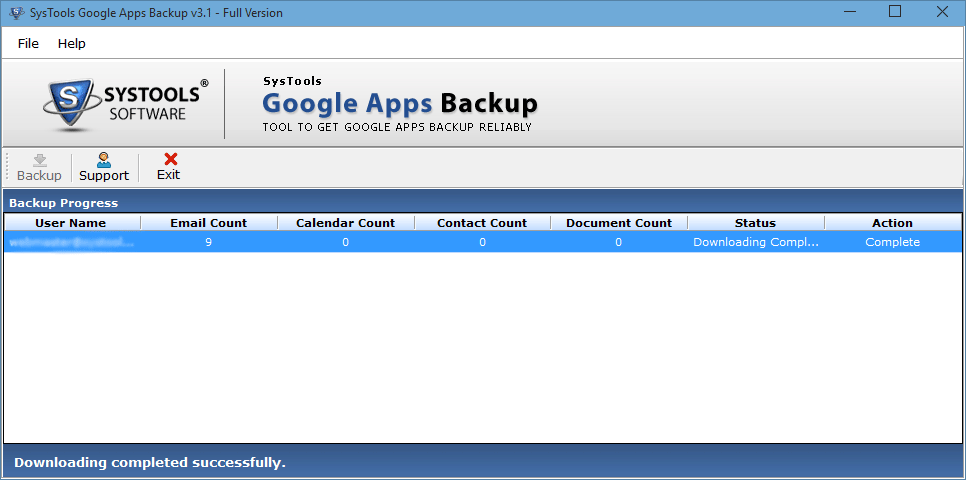
- Finally, you will get the message depicting successful download completion of Google Apps Backup process.
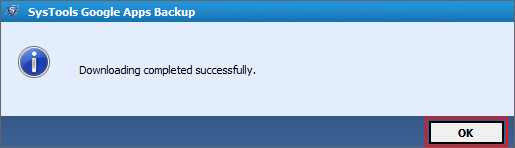
For Domain Users Backup
Note: If we talk about domain users backup process, it is quite similar to the Single Users account but, few dissimilarities are there which are described below:
- In the domain users backup process, after you have selected Domain Users Account from the pane.
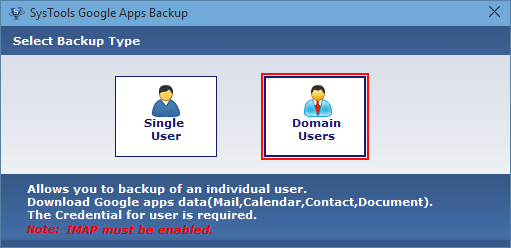
Also, login to Google Apps Admin account and choose Admin from the apps section.
- Select security settings
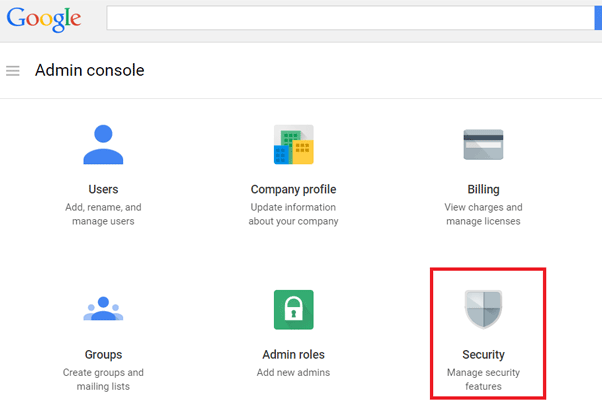
- Now in the Advance section, go to Manage API client access
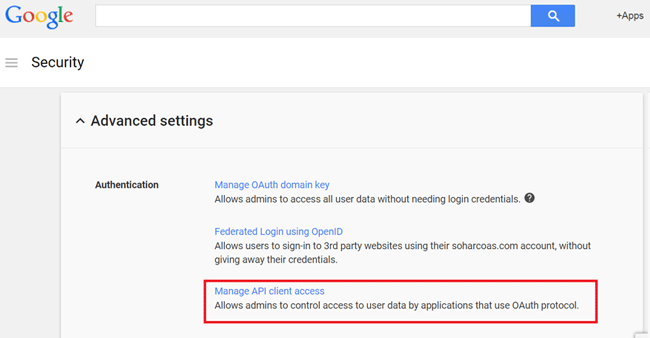
- Afterwards, add the following client’s ID and Scopes domain-wide access of the Google Apps Backup. From there click on Authorize button and save the settings.
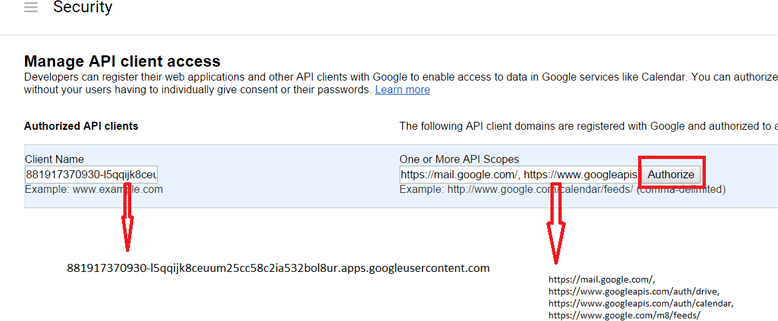
- Fill the needed credentials of Domain User Backup Account
- Fill ID of Google App Domain Users Account
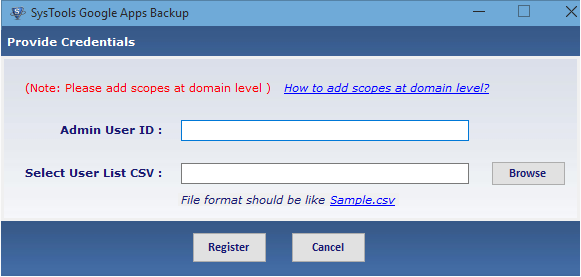
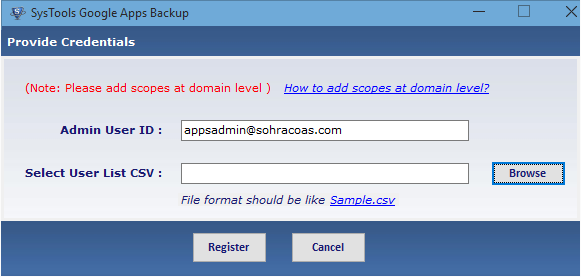
- Once the information is filled, click Register Button
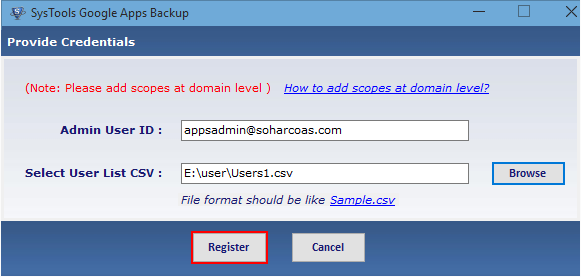
- Once registered to the Google Apps Account, the following pop up will be generated:
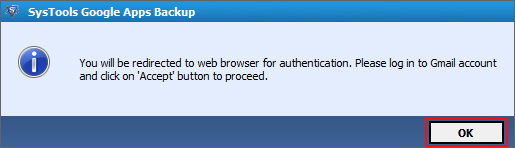
- Permit Google Apps Backup tool to completely download the data into your device
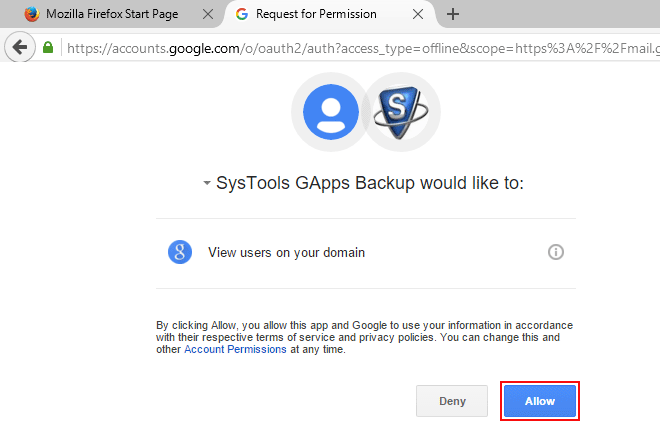
- Now, you will get the message on browser as you have allowed the application
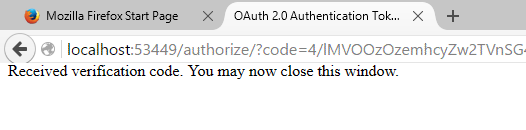
- The software will display the list of users name, among which you have to select users account and click Next button.
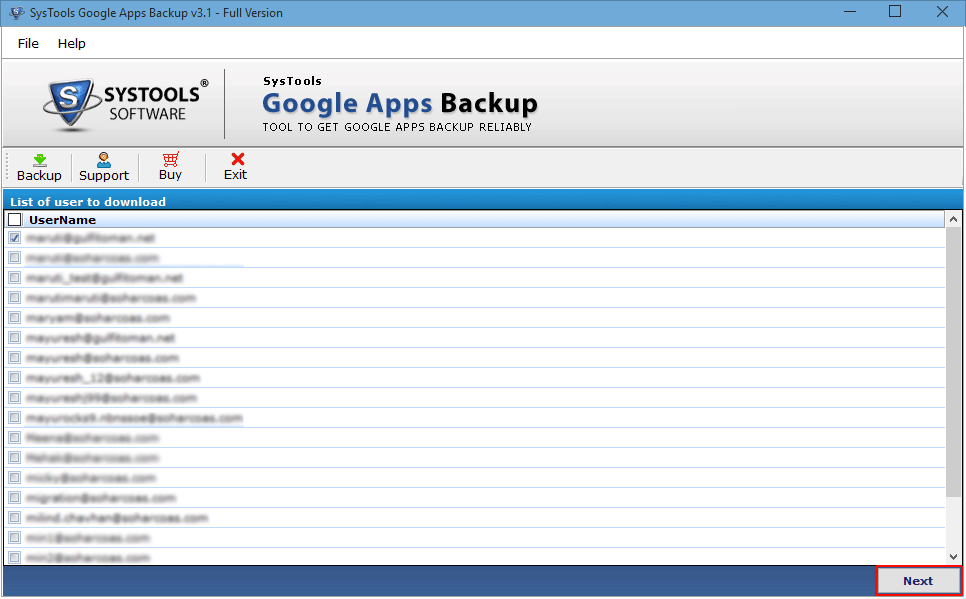
- Select file type which requires storing data in local machine. From there take backup of Google Apps mails in the desired file format like PST, MSG, EML and MBOX.
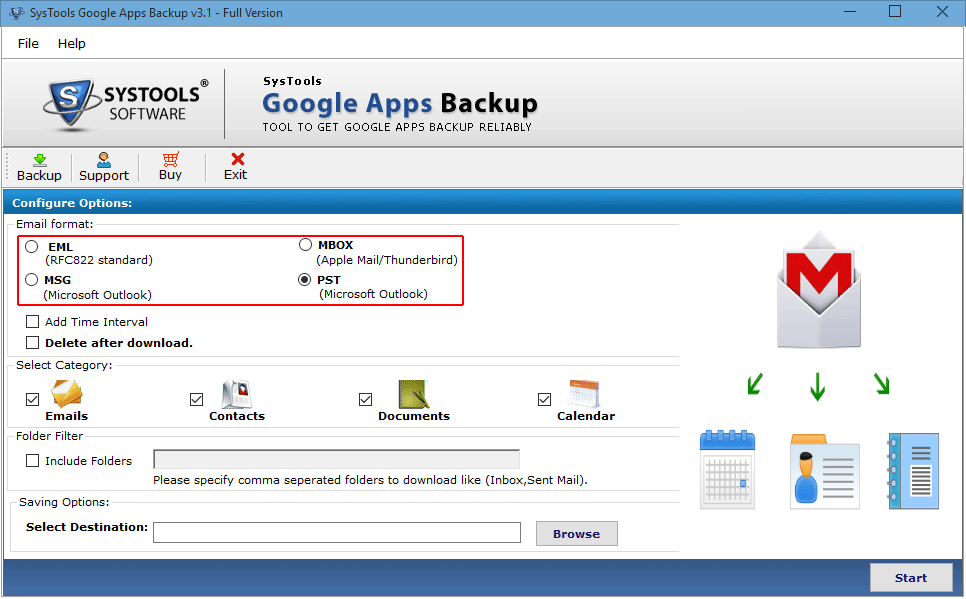
- Now finally, filter and download all the mails by choosing highlighted options.
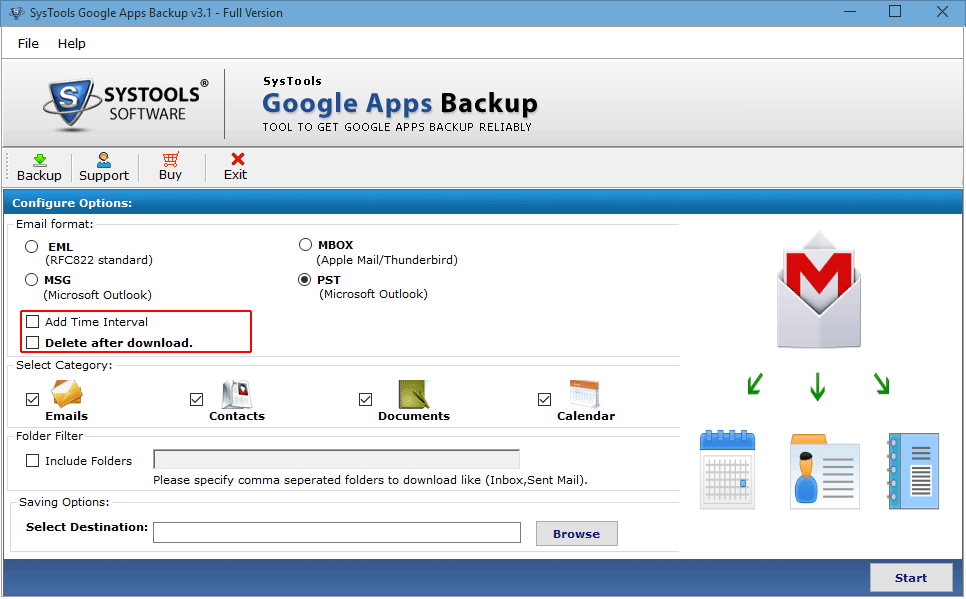
- Choose the category and select items like mails, address books, documents, calendars that are desired to be downloaded on the local device.
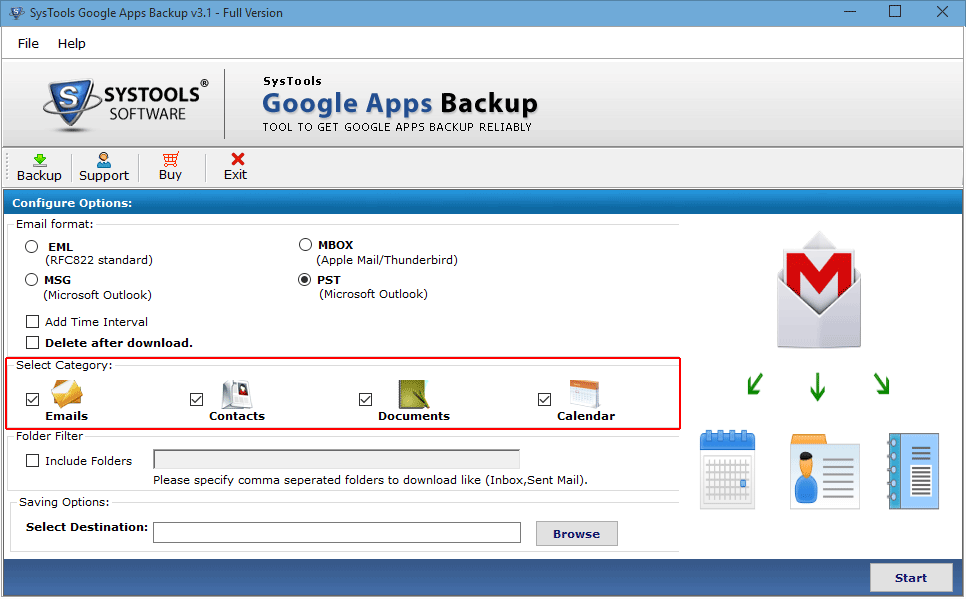
- The users can even take the backup of selected Google Apps folders by tapping on Folder Filter option.
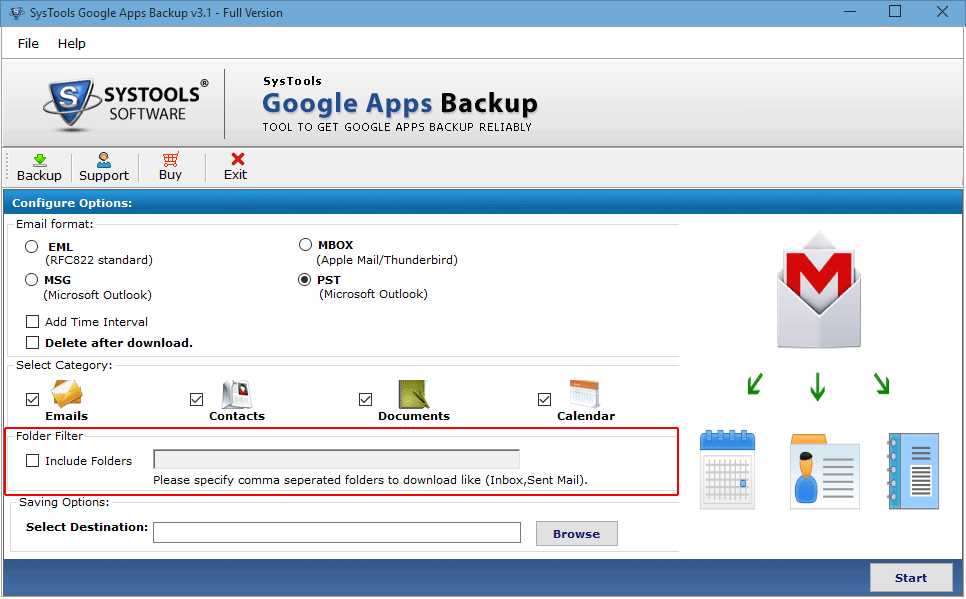
- Click the browse button and in case you want to select the destination location. Afterwards, click on Start button and ignite the download process.
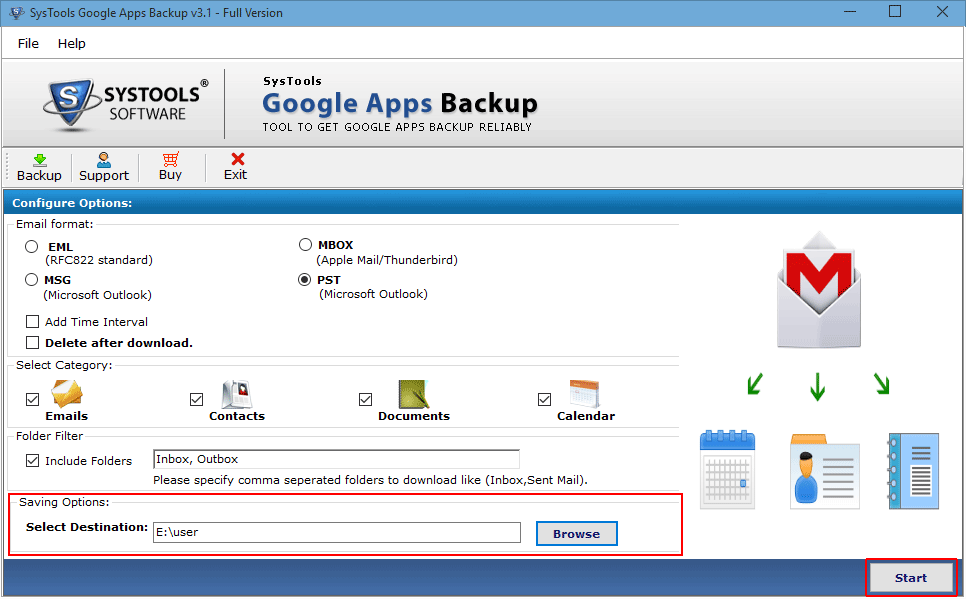
- Get the backup process progress. In case your backup process is started, the users can preview progress of process that is executed with user name, mail count, document count, contact count.
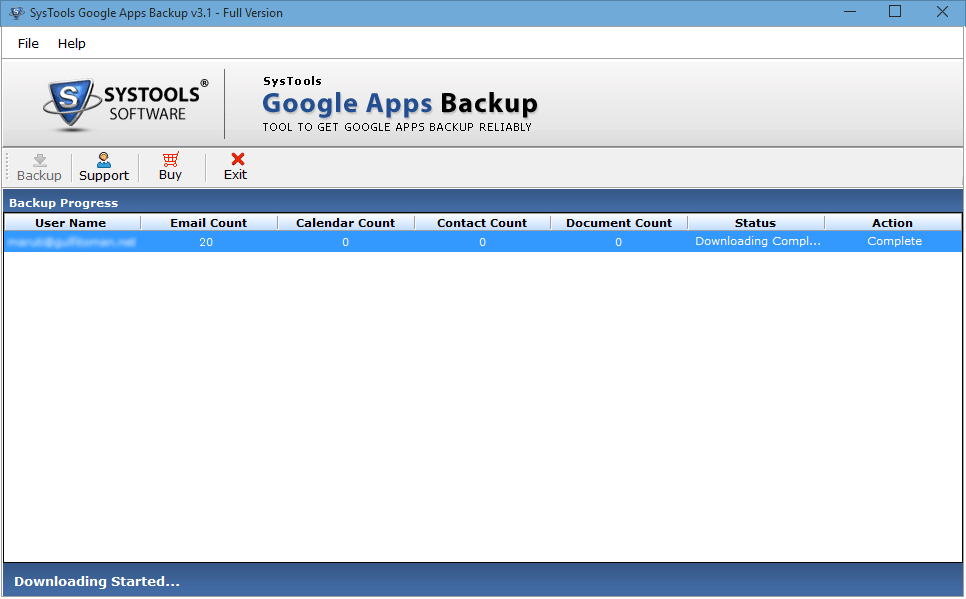
- Now, you will get the message successful download completion of Google Apps Backup
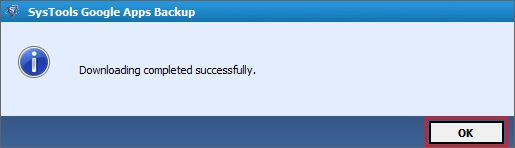
The Final Words!
It seems completely easy to take backup of files but in actual it is a tough-call. It requires a lot of efforts to take backup of Google Account mails. Hence, the users should connect to the tool as well as the entire write-up and resolve the problems.
Note: To get License of this software more than 5 Users - Contact Our Technical Support Team